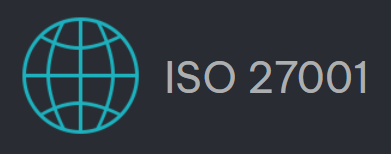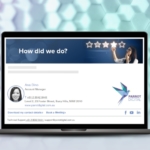Windows Live Mail
The configuration of your Windows Live Mail client is a three step process. You will need to ensure that your Outgoing SMTP settings are updated to point to the Rocketseed branding server, that your mails are correctly formatted in HTML and that your Character Encoding is set to Western European or UTF-8.
If you follow the step-by-step procedures below, you will be sending Rocketseed branded emails in no time!
If you do get stuck, please remember you can contact the Client Service Team who will be happy to assist.
SMTP Settings
- Click on the Dropdown Arrow option in the top toolbar – A dropdown menu will appear
- Click on the Options option – A sub menu will open
- Click on the Email Accounts option in the sub menu – The edit accounts screen as shown below will be displayed
- Click on the Account that is to be changed, and then click the Properties button – New window shown below will be displayed
- Click on the Servers tab
- Enter the Server Name “the value provided by Rocketseed” in the text box provided (The server name will be supplied by your Parrot Digital representative)
- Check the My server requires authentication check box
- Click the Settings button – The screen shown below will be displayed
- Click the Log on using radio button
- Enter the User name “the value provided by Rocketseed” in the text box as indicated (as supplied by your Parrot Digital representative)
- Enter the Password “the value provided by Rocketseed” in the text box provided as indicated (as supplied by your Parrot Digital representative). *Note that the password is case sensitive, so you must enter it exactly – the capital letters are important!
- Check the Remember Password check box – The pop up window will close and screen shown below will be displayed
- Click on the Advanced tab
Change the Outgoing mail (SMTP) port number to 587 - Click the Apply button
- Click the OK button
HTML & Encoding Settings
- Click on the Dropdown Arrow option in the top toolbar – A dropdown menu will appear
- Click on the Options option – A sub menu will open
- Click on the Mail option in the sub menu – The edit accounts screen as shown below will be displayed
- Click the Send tab
- Click the HTML radio button under the Mail Sending Format section
- Click the International Settings button – A pop up window will open as shown below