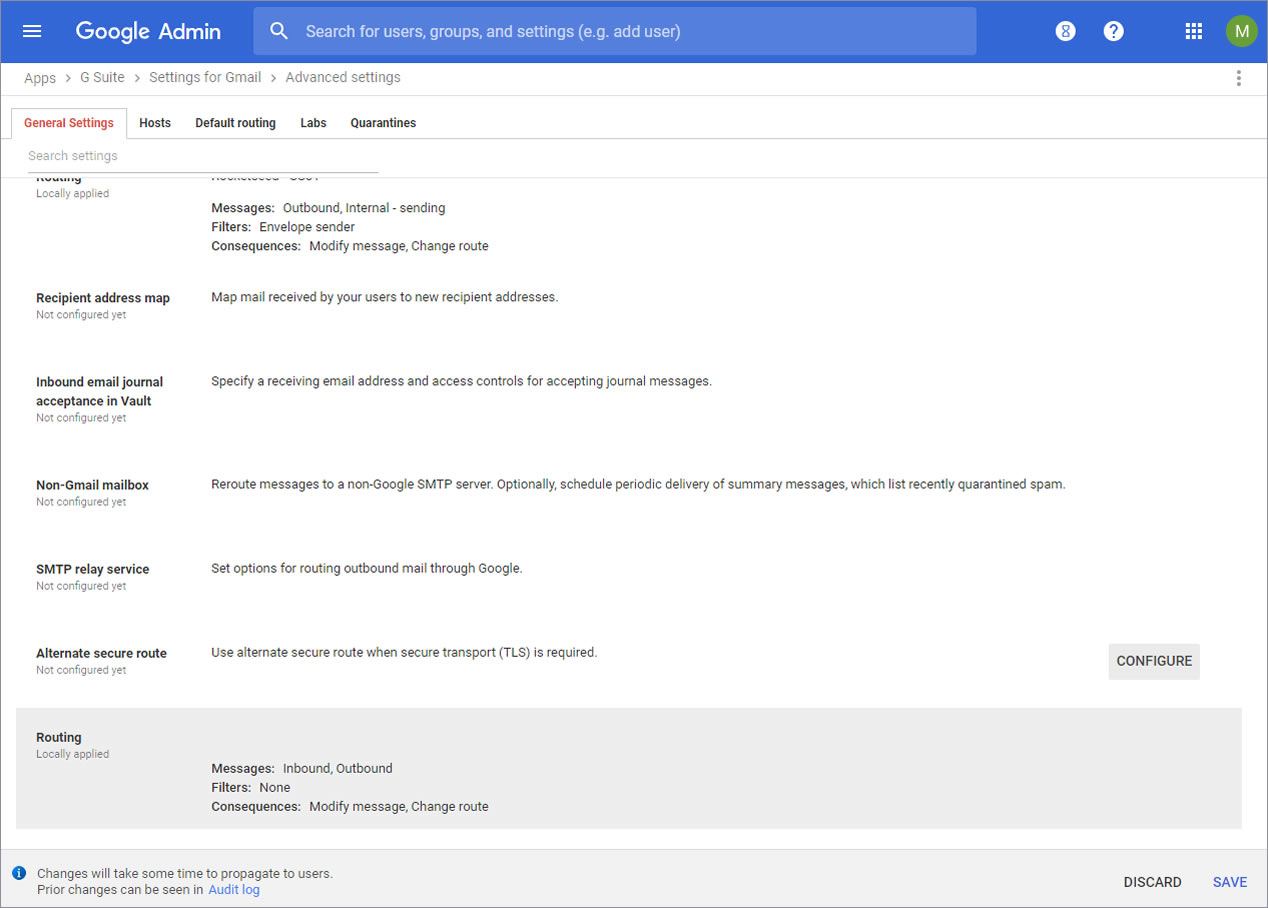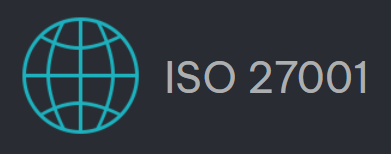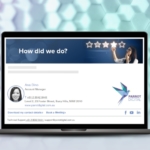G Suite
Rocketseed branding is controlled with a Google distribution group. All members of the specified group will be routed to your Rocketseed server. You can specify an existing group or create a new one.
To create a new group follow the next steps; if you prefer to use an existing group of senders skip to Step 6.
- You need to create a new group, and add the senders you intend to route through Rocketseed.
Log in to your GSuite account here. Once logged in, click on the Main menu in the top left corner. Navigate to Directory > Groups
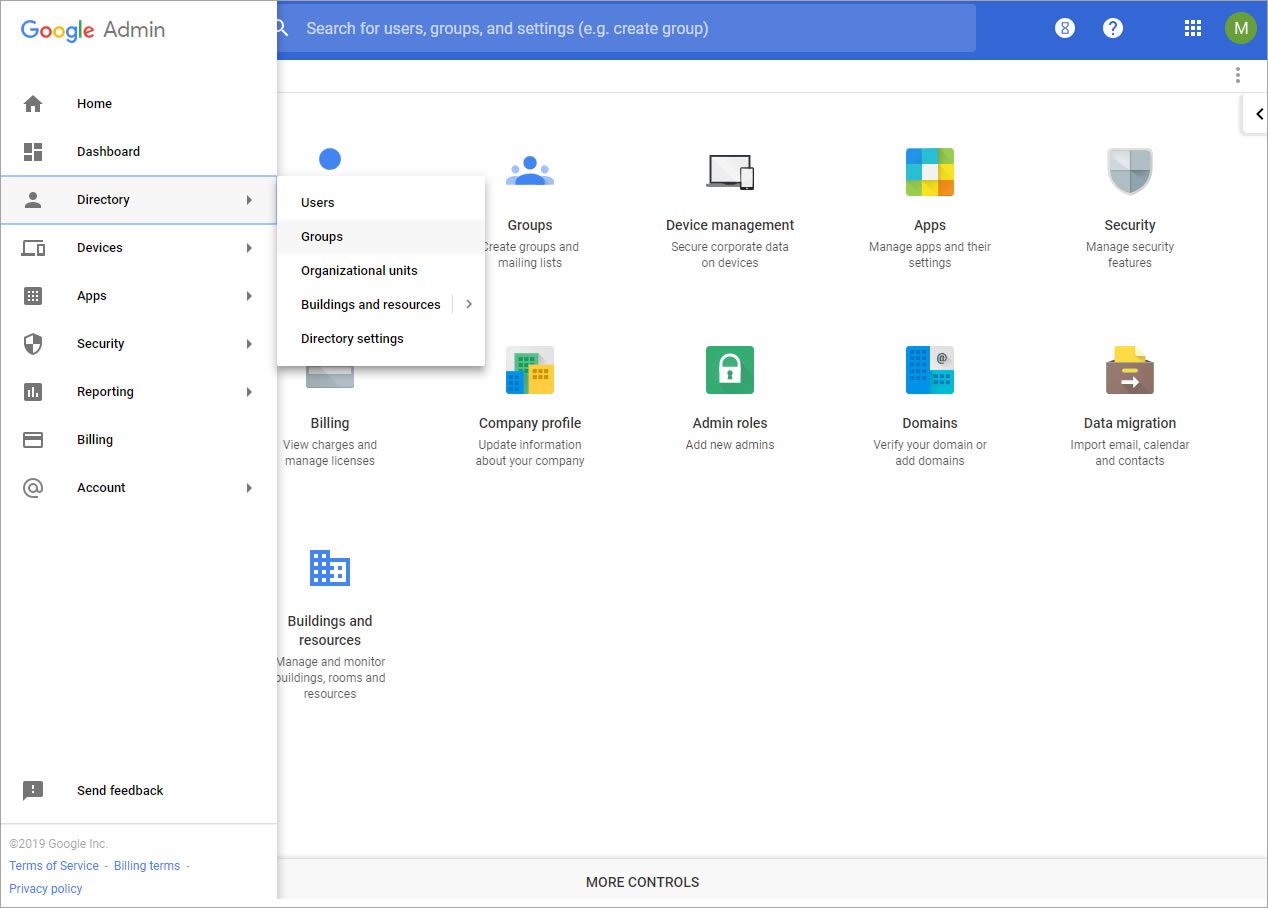
2. Click the + button in the bottom right hand side corner
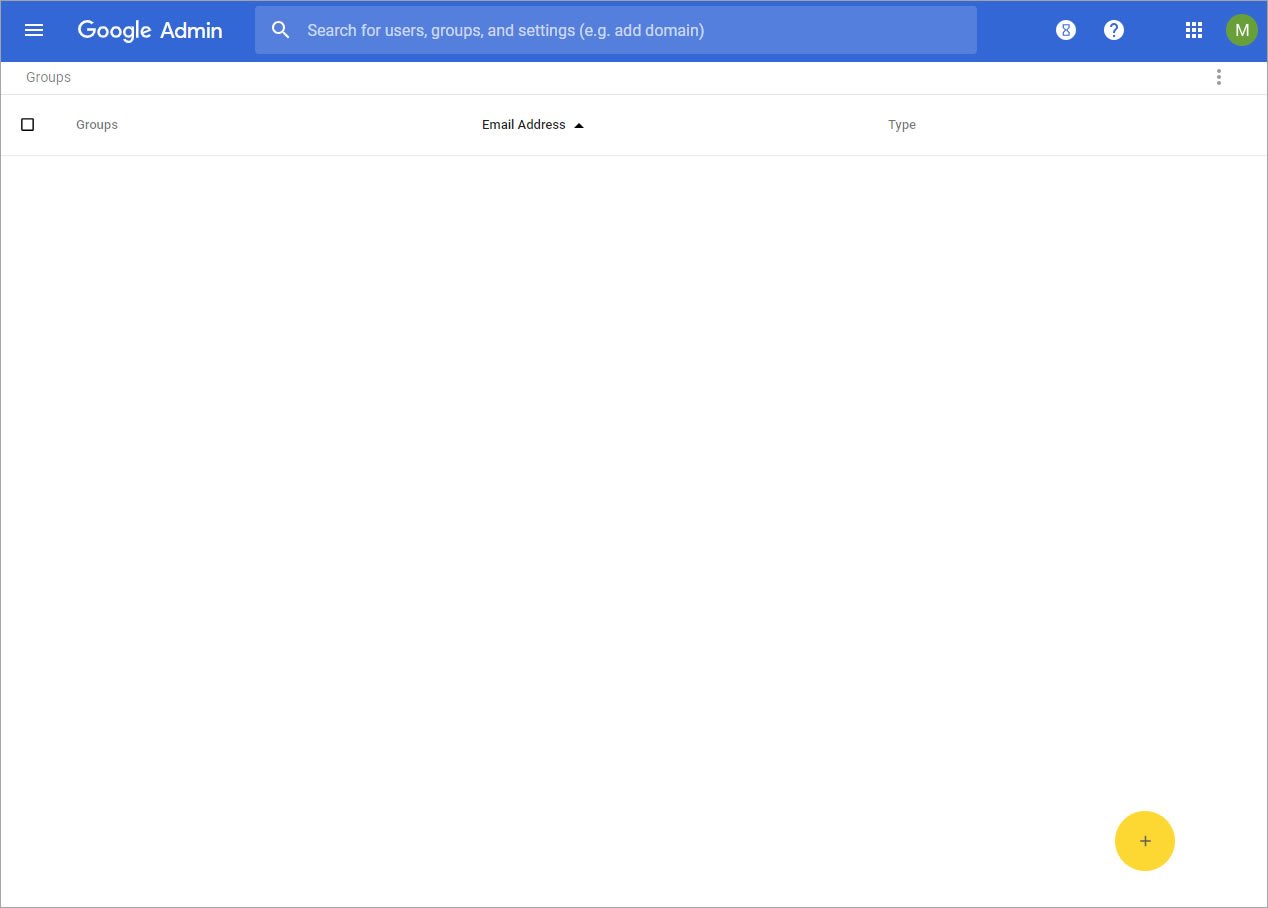
3. Name your group, we recommend naming Branding Senders. Add the name of the group address you wish to add.
The next step will allow you to add all applicable addresses to your sender group to route through Rocketseed.
We recommend Restricted Access Level.
Click Create
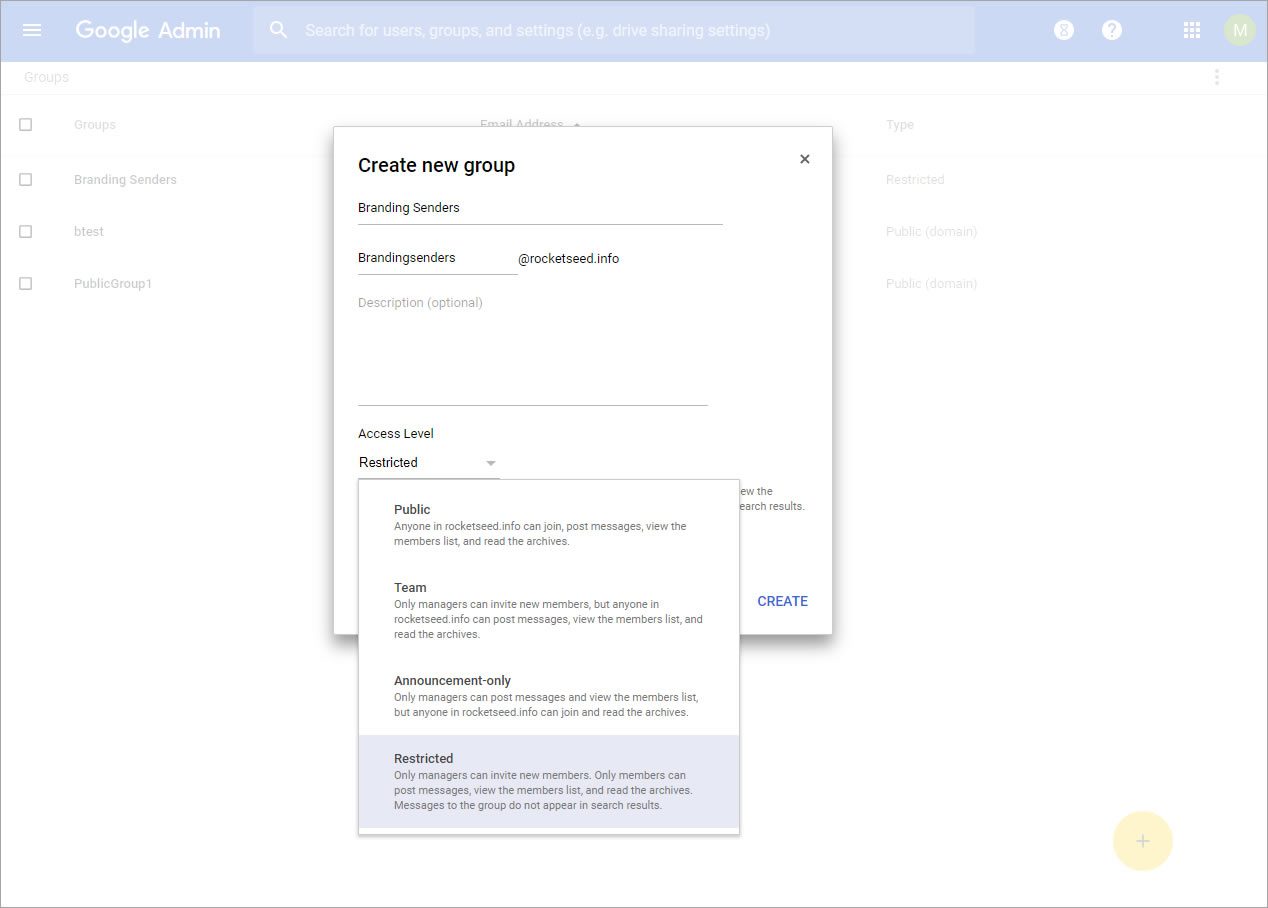
4. Your group has been created. Click on the downwards arrow on the right hand side of the Members section
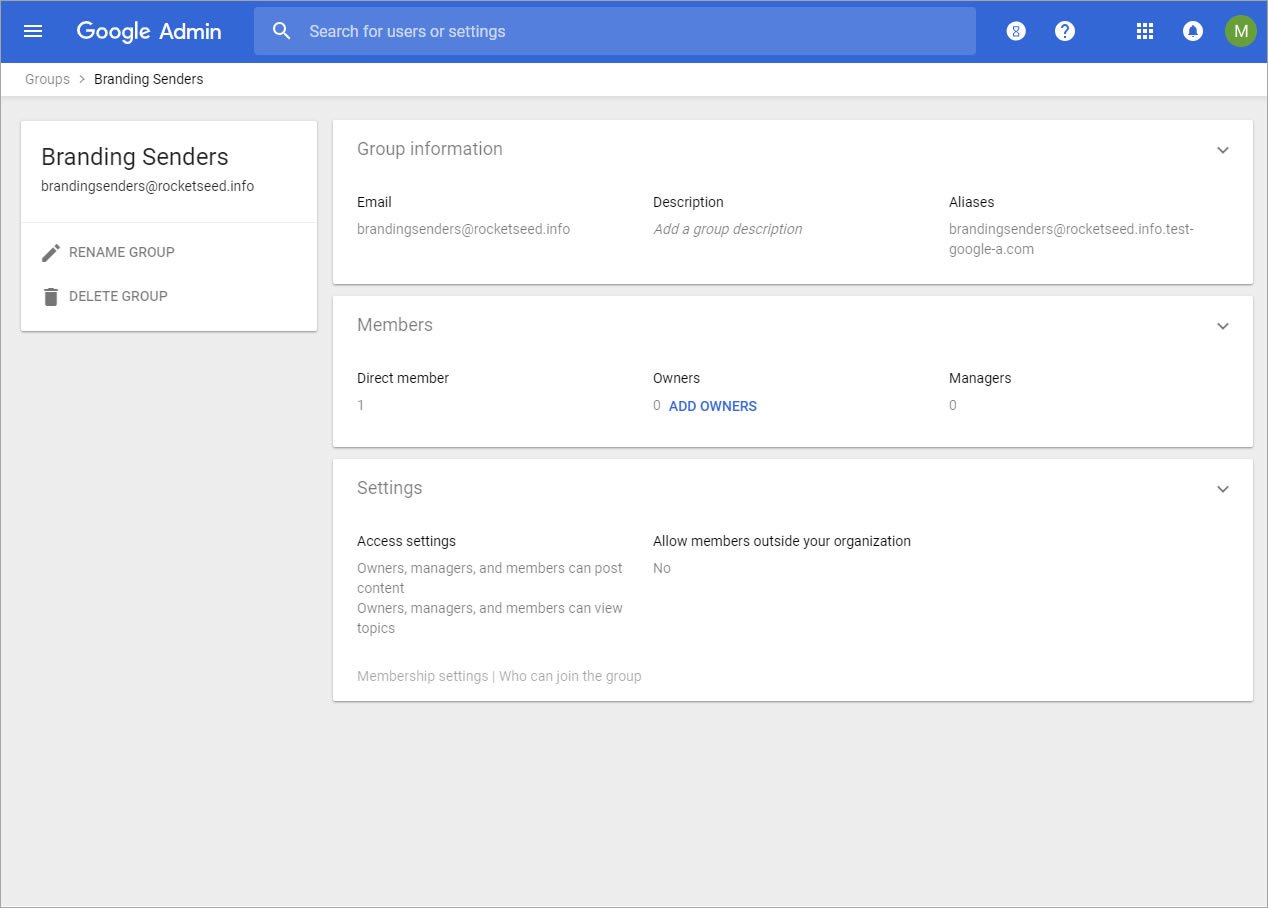
5. Hover over the + button, this will give you the option to add individual members, or bulk upload members. We recommend adding an individual member at this stage. Other groups or your whole company can be added after testing.
Once you have added your applicable members, click Save in the bottom right hand corner to finish
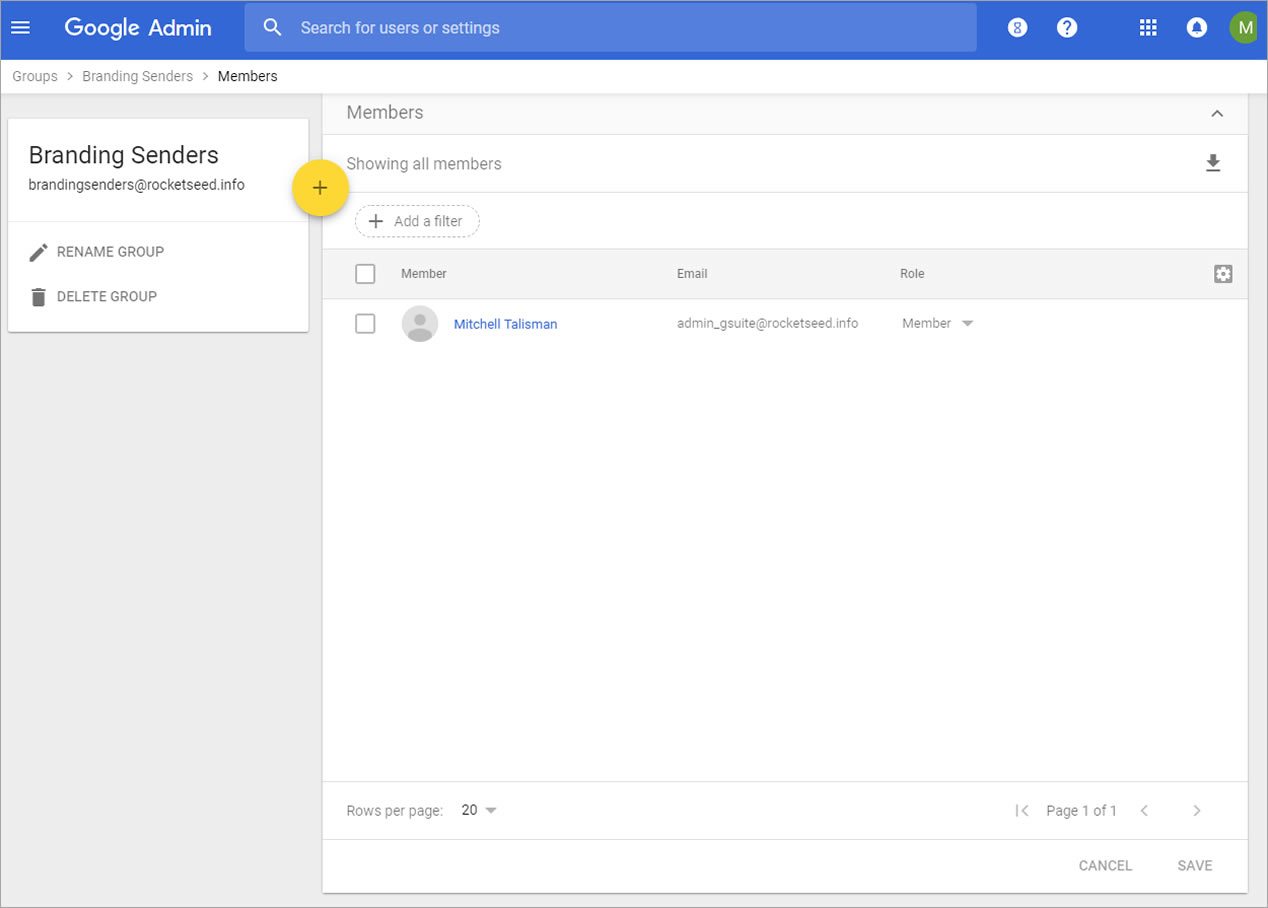
Once your group has been set up, the routing can be defined.
6. Click on the Main menu in the top left corner. Click Home. Then click on Apps
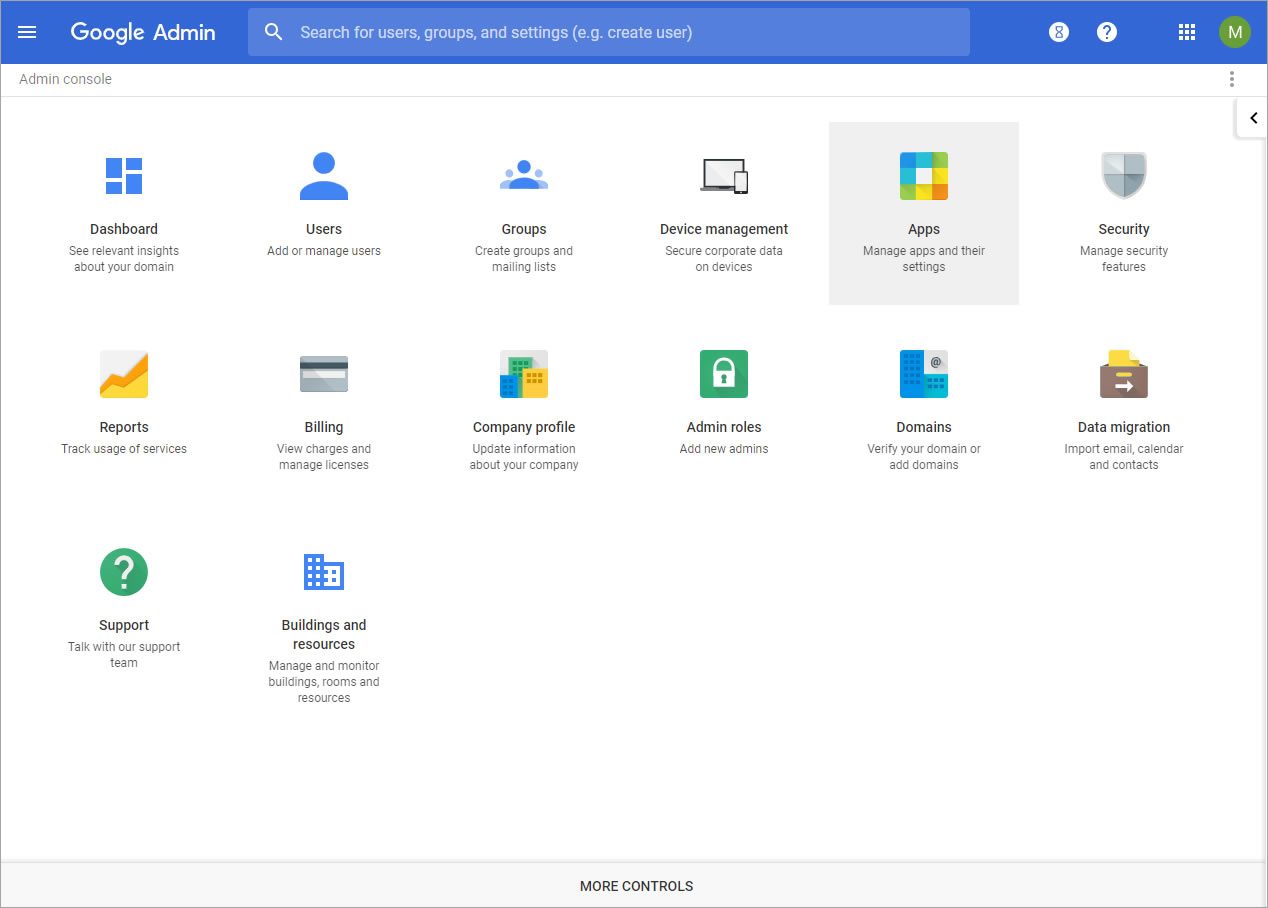
7. Click on G suite
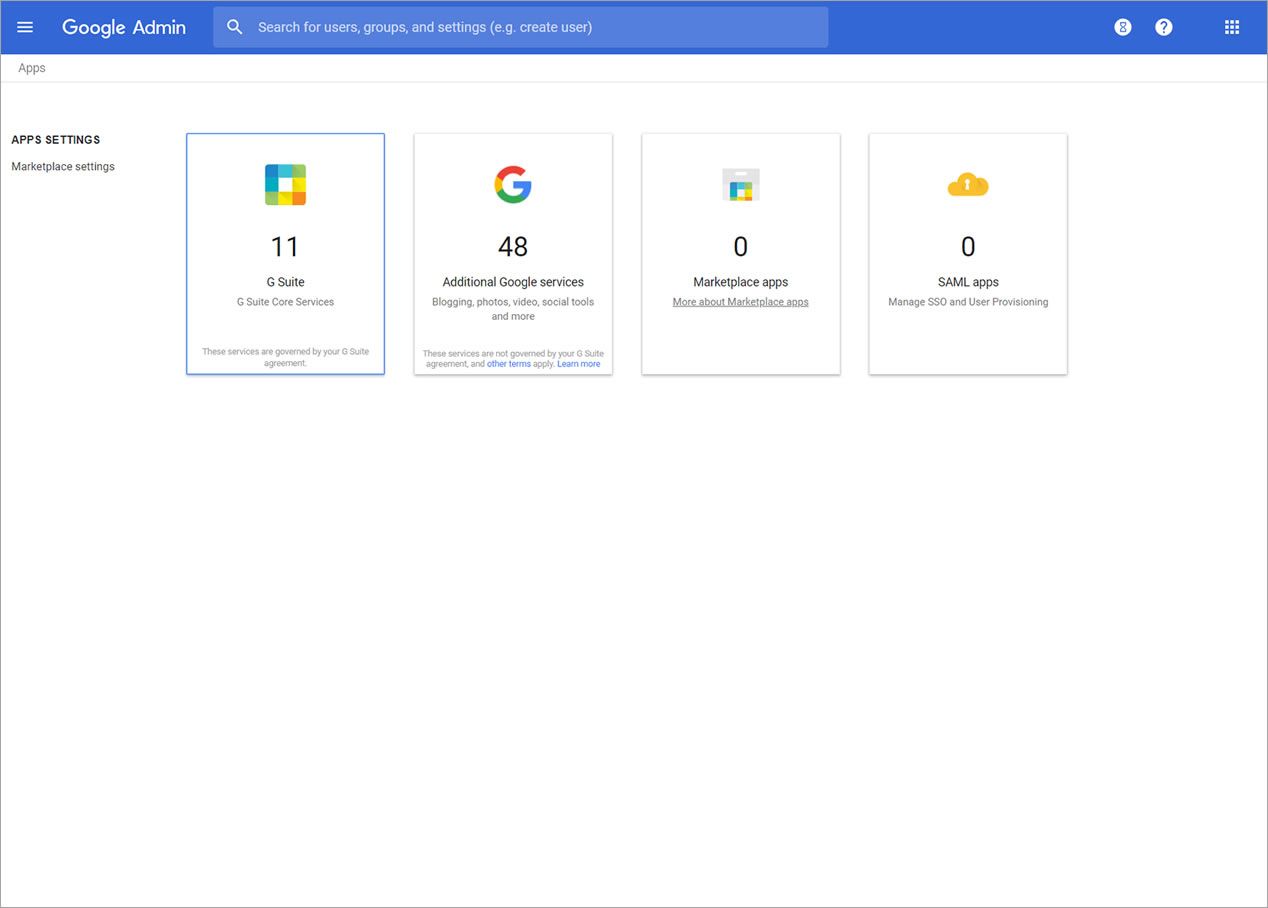
8. Click on Gmail
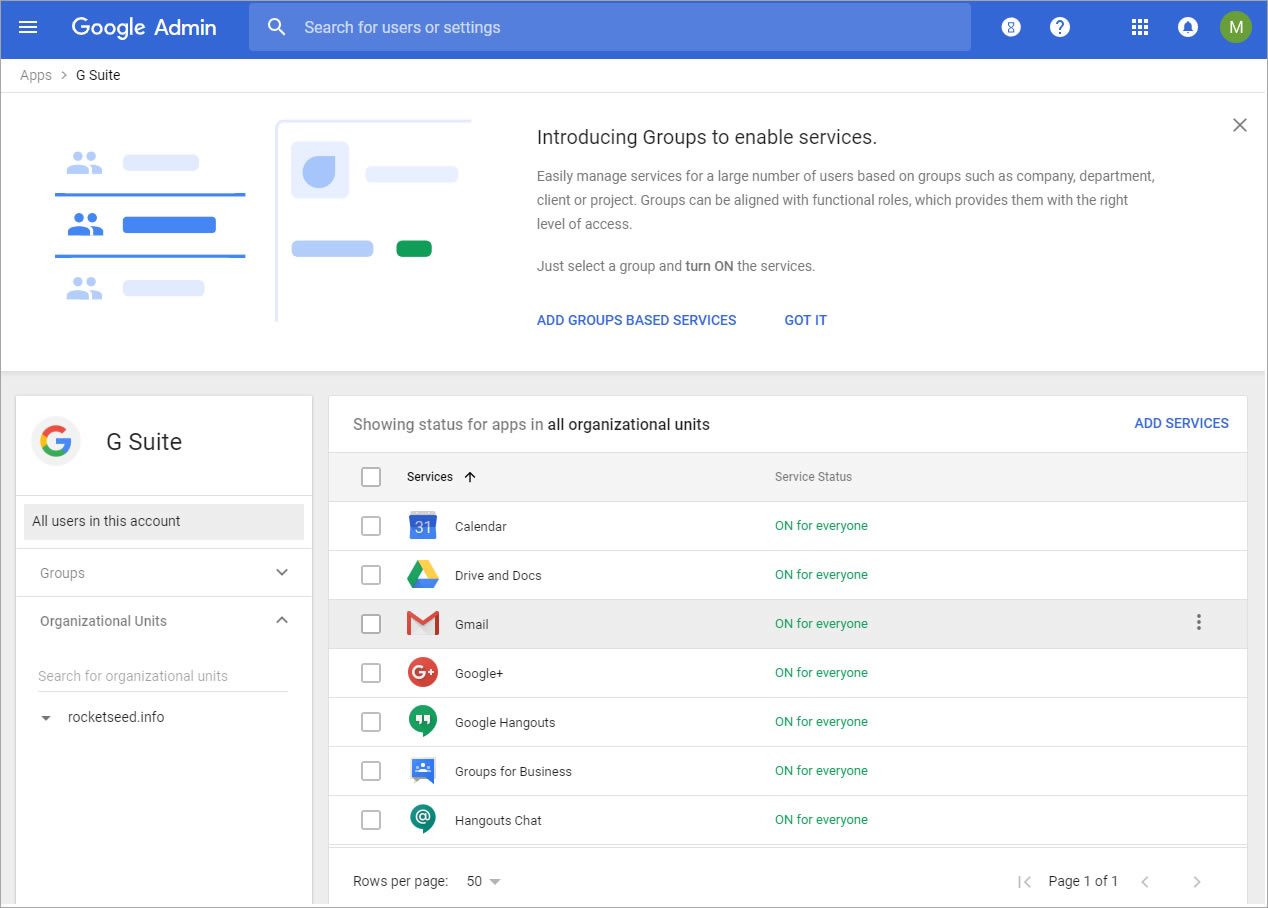
9. Scroll to the bottom , and click on Advance settings
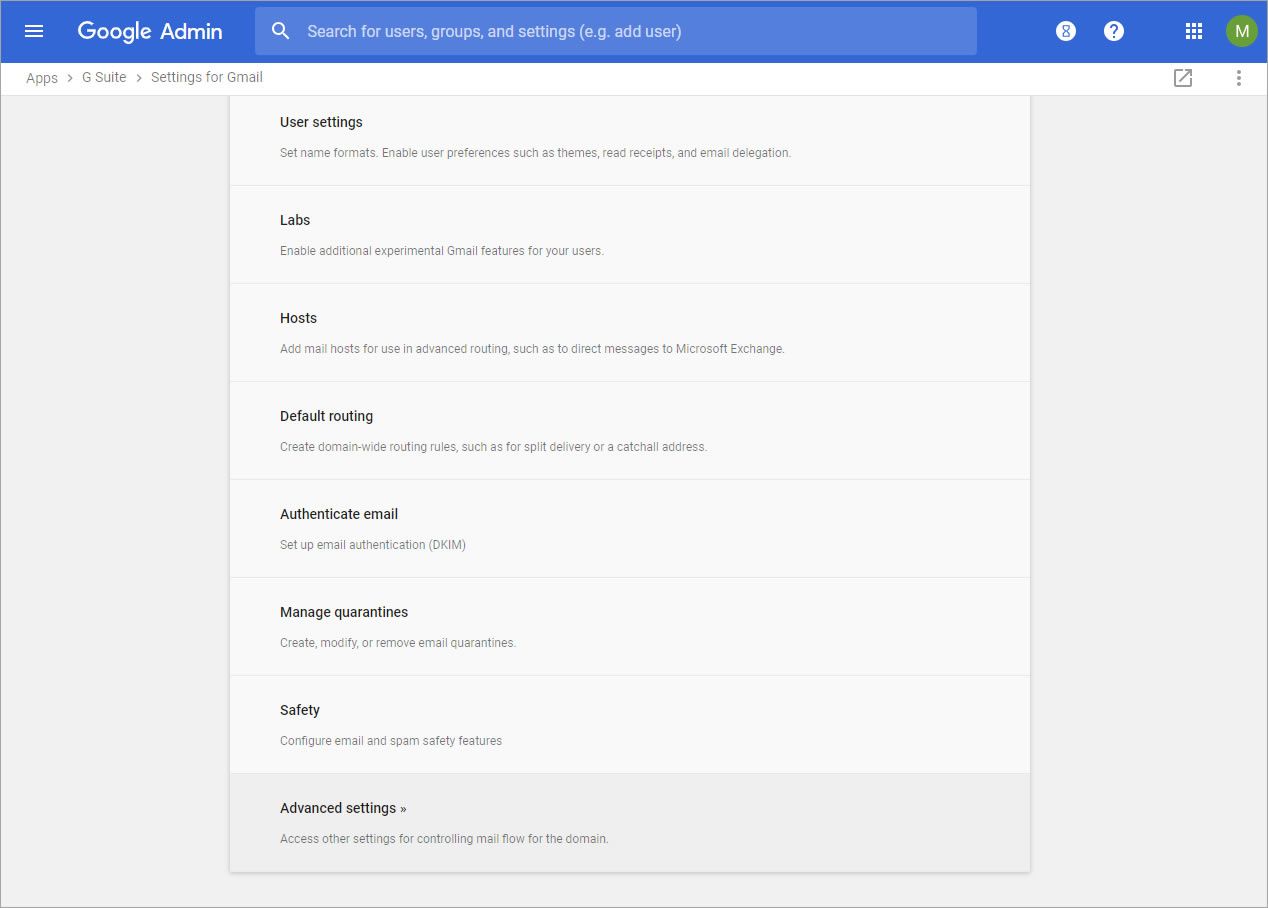
10. Click on the Hosts tab
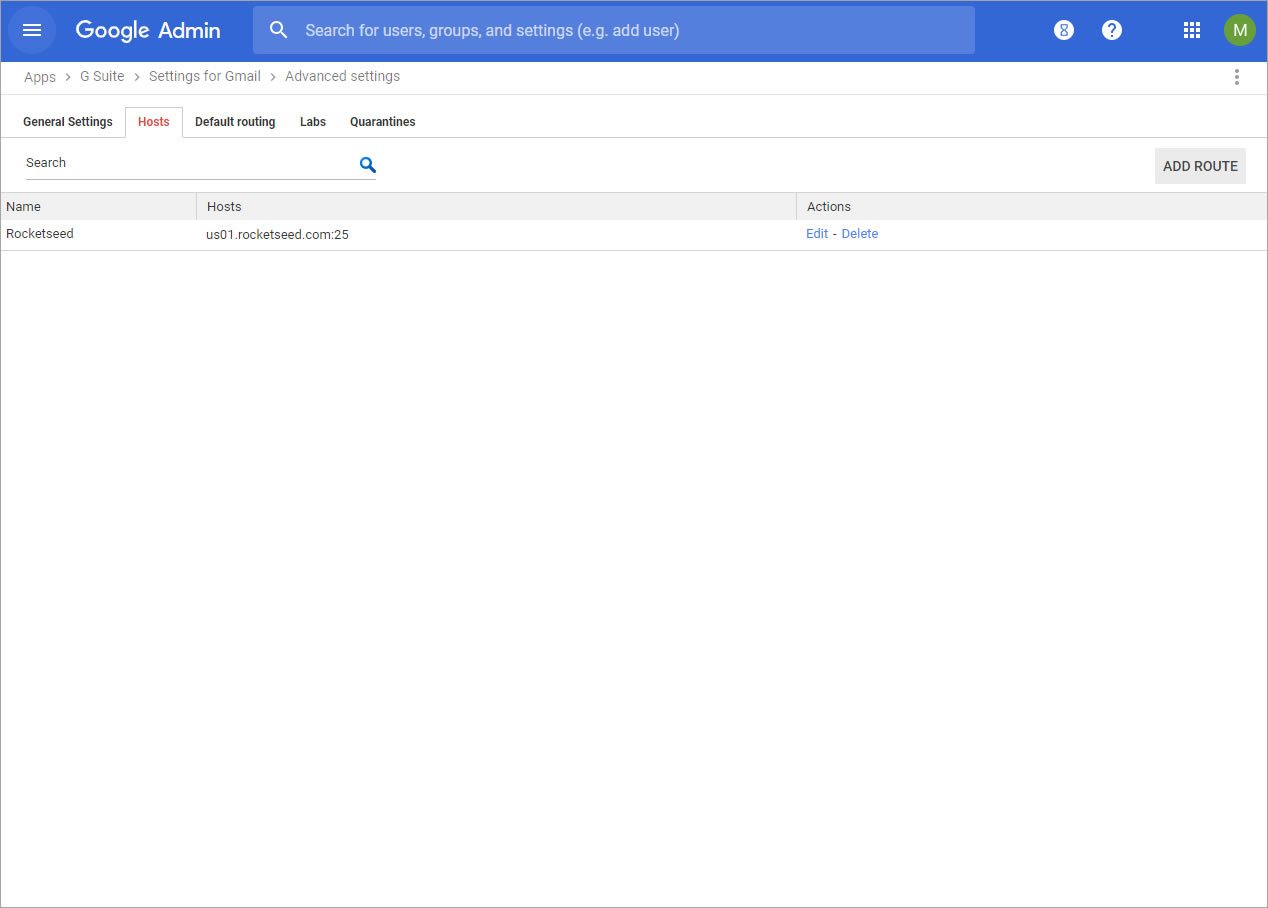
11. Click on the Add route button, and complete the ‘Specify email server‘ field with the details provided by Rocketseed. Please note, this field must be completed. Click Save
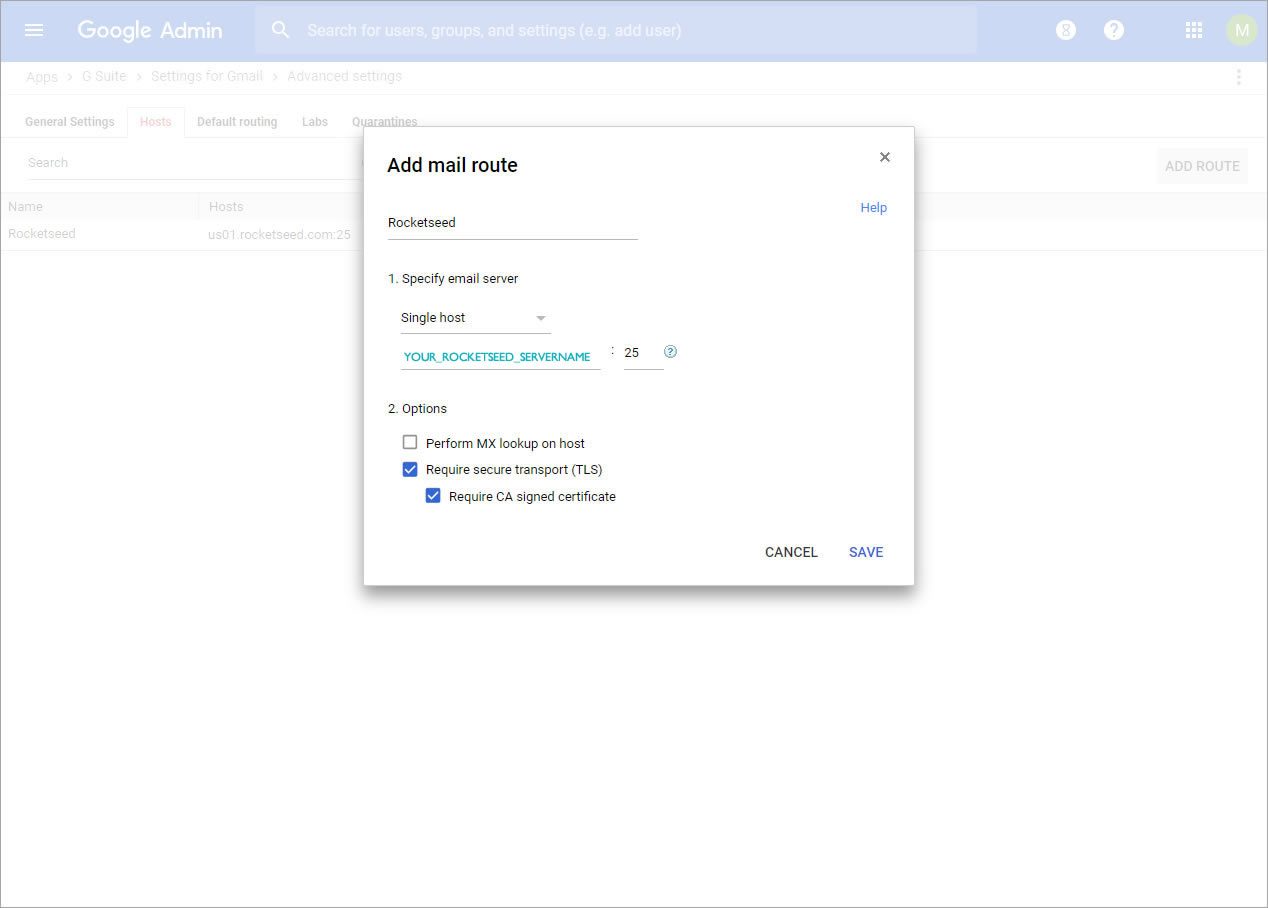
12. Click on General Settings
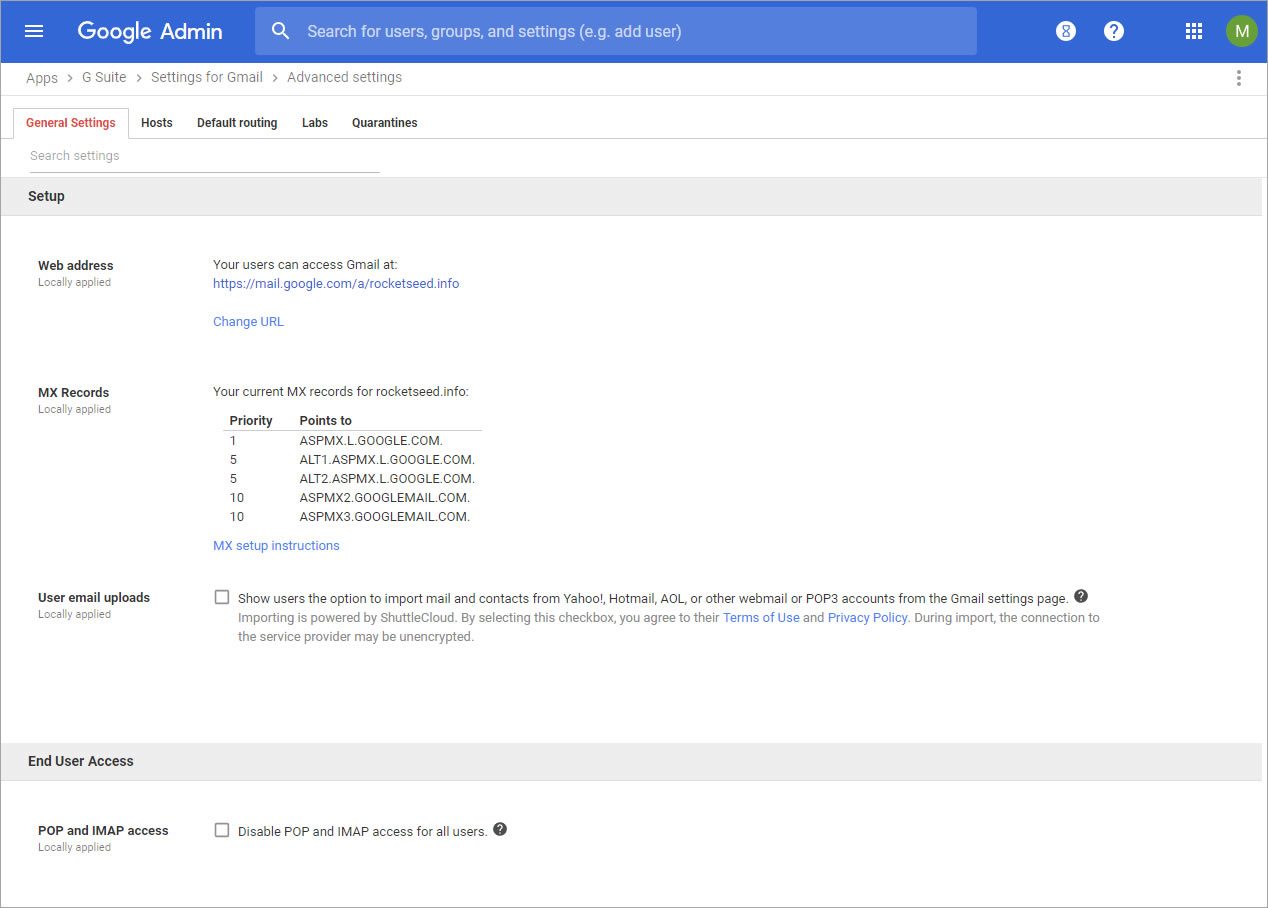
13. Scroll down to Routing and click Add Another to add a new rule
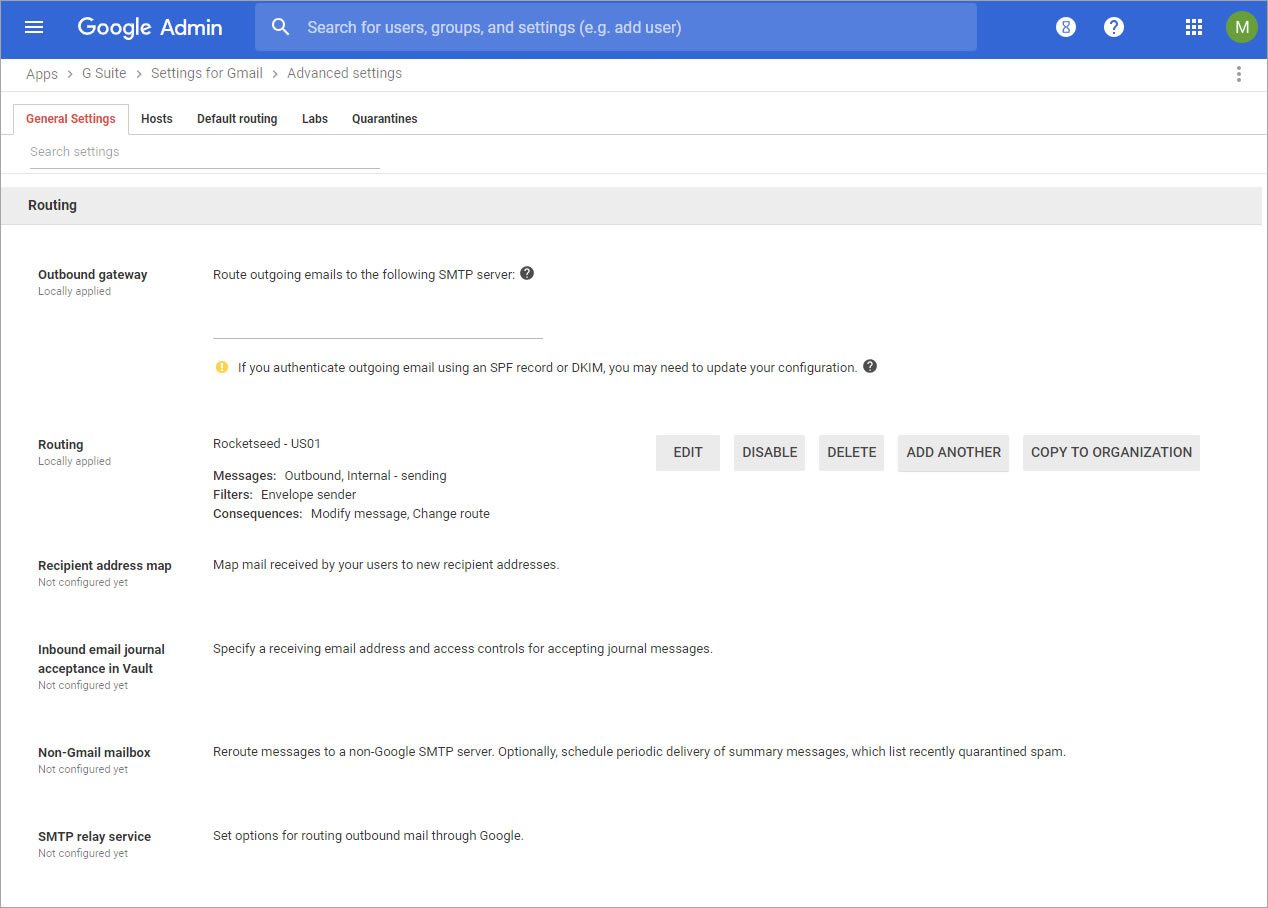
14. Below ‘Messages to affect‘, tick Outbound and Internal – sending.
Below ‘Envelope filter‘, tick Only affect specific envelope senders. A drop down menu will appear, select Group membership (only sent mail). This will apply routing to specified members in a group.
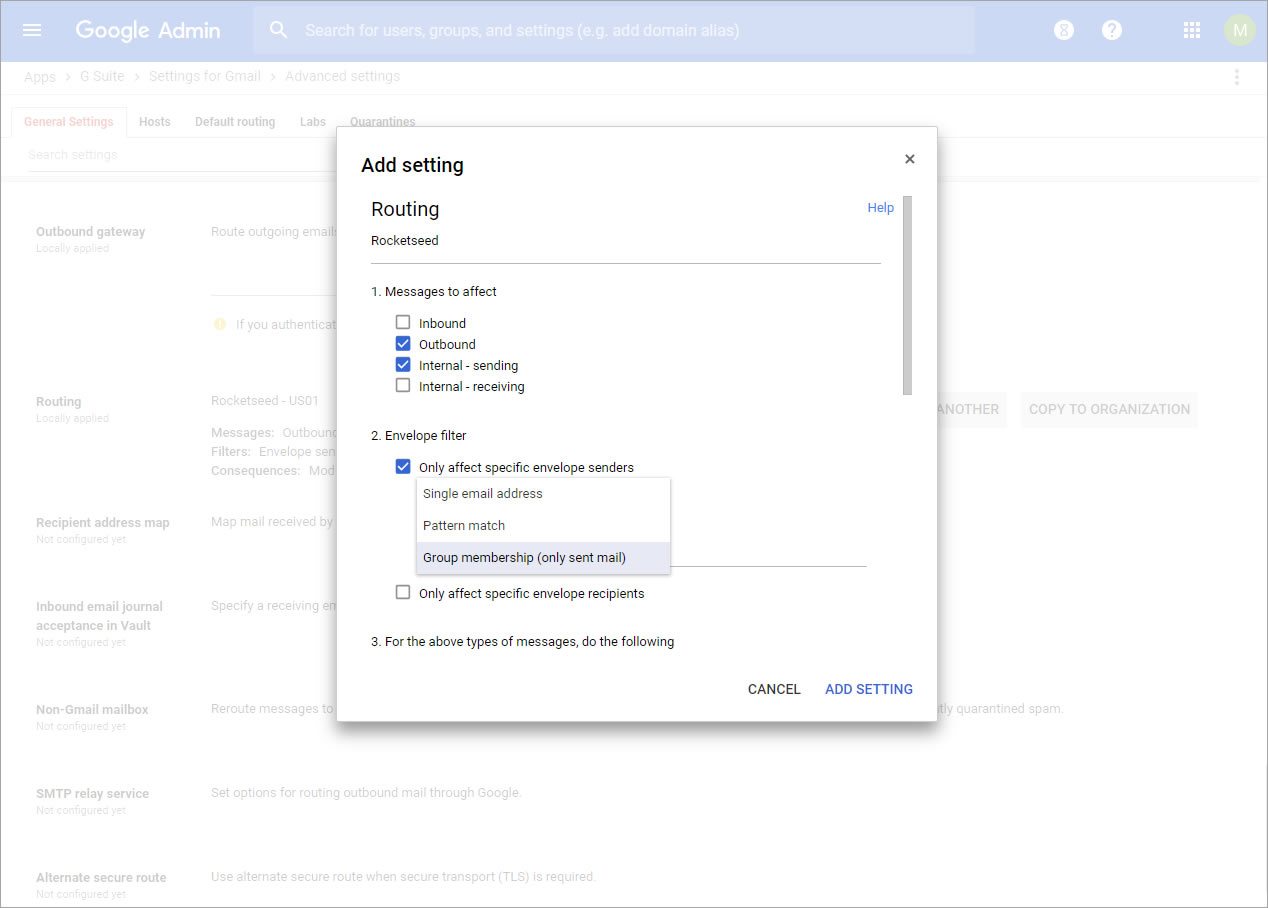
15. As you scroll down, below ‘For the above types of messages to do the follow‘ select Modify message from the drop down list
Below Route, tick the box next to change route, a drop down menu will appear in which the Rocketseed route created previously can be chosen.
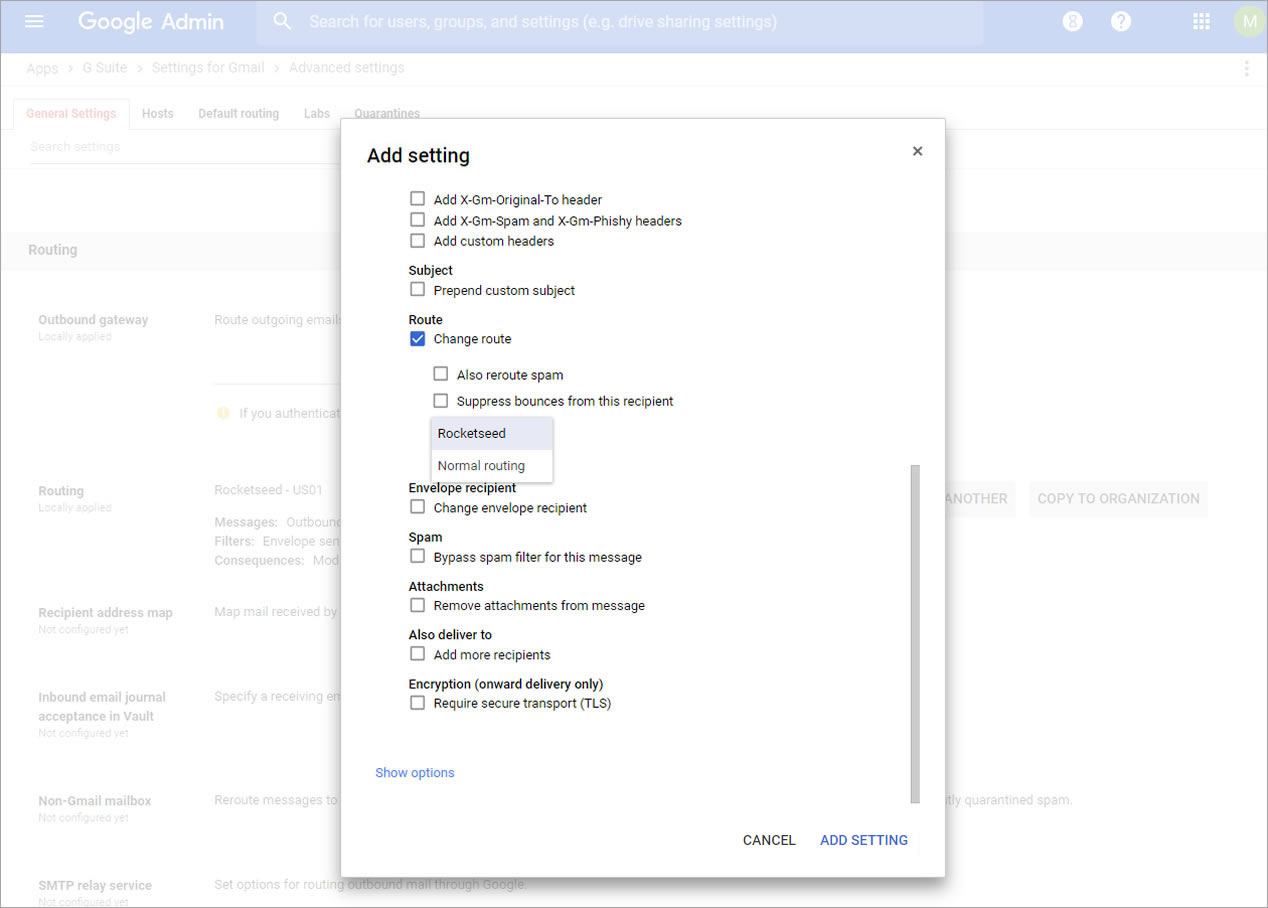
First, click Add setting in the popup dialog
Then you must click Save in the bottom right corner of the browser window