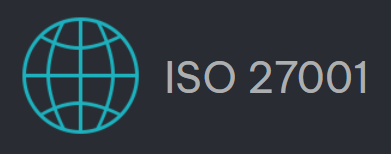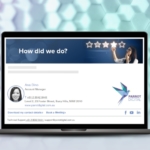Entourage 2008
The configuration of your Entourage 2008 client is a three step process. You will need to ensure that your Outgoing SMTP settings are updated to point to the Rocketseed branding server, that your mails are correctly formatted in HTML and that your Character Encoding is set to Western European or UTF-8.
If you follow the step-by-step procedures below, you will be sending Rocketseed branded emails in no time!
If you do get stuck along the way, please remember that you can contact the Client Service Team who will be happy to assist.
SMTP Settings
- Click on the Entourage option in the top toolbar – A dropdown menu will appear
- Click on the Account Settings option –The Accounts pop up window will open
- Double click on the Accounts you need to change – The edit accounts screen as shown below will be displayed

- Only the Sending Mail settings are to be changed, so enter the SMTP Server name “the value provided by Rocketseed” in the text box
- Click on the Click here for advanced options button – New window shown below will be displayed
- Check the Override default SMTP port check box and enter 587 as the new port number
- Check the SMTP server required authentication check box
- Click the Log on using radio button
- Enter “the value provided by Rocketseed” in the Account ID box as indicated (as supplied by your Parrot Digital representative)
- Enter the Password “the value provided by Rocketseed” as indicated (as supplied by your Parrot Digital representative). *Note that the password is case sensitive, so you must enter it exactly – the capital letters are important!
- Check the Save password in my Mac OS keychain checkbox
- Close the advance edit screen
- Click the OK button
- Click the Red X button
HTML Settings
- Click on the Entourage option in the top tool bar – A dropdown menu will be displayed
- Select the Preferences option from the dropdown menu – The General Preferences screen will be shown
- Click on the Compose option in the right menu – The Composition Preferences screen will be displayed as shown below
- Choose the HTML option from the Mail Format dropdown list
- Click the OK button
Character Encoding
Character Encoding on Entourage 2008 is set by default to Automatic. This means it detects the encoding a mail was received in and returns the mail in the same encoding. This setting should work perfectly with your Rocketseed branding, but if you do need to change your settings to UTF-8, you can update the mail in question as follows:
- Select the mail you need to forward or reply to (or click new mail)
- Click on the Format option in the top toolbar – A dropdown menu will be displayed
- Select the Character Set otion from the dropdown menu – A sub menu will be displayed
- Select the Unicode UTF-8 option from the sub menu