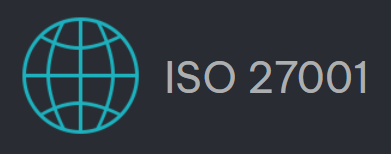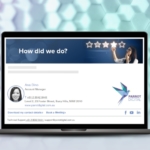Winmail.dat Attachments
What is RTF, TNEF and winmail.dat?
Outlook can use a special method, technically referred to as Transport Neutral Encapsulation Format (TNEF), to package information for sending messages. The use of TNEF is affected by settings in Outlook that are referred to as Rich Text Format (RTF). TNEF and RTF are not identical, but they are very similar.
A TNEF-encoded message contains a plain text version of the message and a binary attachment that “packages” various other parts of the original message. In most cases, the binary attachment is named Winmail.dat, and it includes the following information (if included in the message):
- The formatted text version of the message (ie, font and colors).
- OLE objects (such as embedded pictures and embedded Office documents).
- Special Outlook features (i.e., custom forms, voting buttons, and meeting requests).
- Regular file attachments that were attached to the original message.
Where to check for RTF settings in Outlook
When RTF is not working as expected (either all messages are RTF, or Meeting Requests and Voting are not working) there are several settings your need to check in Outlook. Note: Exchange server administrators can also control RTF to Internet addresses. If the administrator disables RTF to Internet addresses, the settings in Outlook will not override them.
Global properties:
Outlook 2007 and older: Go to Tools, Options, Email Format, Internet Options button.
Outlook 2010: File, Options, Mail and scroll to the bottom of the dialog.
Use this setting to control how messages created using RTF formatting or that require TNEF encoding are handled. If this is set to plain text or HTML formatting, Voting and Meeting Requests may not work unless you override the setting using Email properties.
Recommended setting: Convert to HTML. Outlook will send all messages to the Internet using HTML unless you change the email properties (below).
Email properties of a Contact:
Open the Contact and double click on the email address. Changes made here apply to all messages sent to this person. Use this to override the setting in Internet options (above).
Recommended setting for most contacts: Let Outlook decide. This will send all messages using the global properties. If you need to send Meeting Requests or other messages that require TNEF encoding and know the contact uses Outlook, you can set the contact to always use RTF.
Email properties of an address in the To field of a new message:
Double click on the address in the To field. If the address is in your Contacts folder, their contact opens; if the address is not in your Contacts, the email properties dialog opens. Use this setting to “one-off” the formatting when sending meeting requests or RTF formatted messages to Internet addresses. This will override the setting in Options dialog’s Internet options.
Recommended setting: Let Outlook decide – this will send all messages using the global properties. If you need to send Meeting Requests or other TNEF encoded messages and know the contact uses Outlook, you can set the address to always use RTF.
How to access the Email properties of a contact or in the address block in Outlook 2010:
In Outlook 2010 you’ll access the email properties from the contact card that comes up when you hover over or click on an address in a Contact or an email message. Select the menu icon on the right and then Outlook properties to open the Email Properties dialog. As with the older versions, the recommended setting is Let Outlook decide unless you need to force RTF.
Note: If you change the email properties to always use RTF, the autocomplete cache (nickname cache) may remember the setting and will continue to send messages using RTF. Delete the address from the cache to clear it. (Select it using the arrow keys and press Del)
Registry Change for Outlook 2010
You can disable TNEF by updating a registry setting for Outlook 2010
- Exit Outlook 2010
- Start Registry Editor
- In Windows 7, click Start , type regedit in the Search programs and files box, and press Enter.
- In Windows Vista, click Start, type regedit in the Start Search box, and press Enter.
- If you are prompted for an administrator password or for confirmation, type the password, or provide confirmation.
- In Windows XP, click Start, click Run, type regedit, and then click OK.
- Locate and then select the following registry subkey:
- HKEY_CURRENT_USERSoftwareMicrosoftOffice14.0OutlookPreferences
- On the Edit menu, point to New, and then click DWORD Value.
- Type DisableTNEF, and then press Enter.
- Right-click DisableTNEF, and then click Modify.
- In the Value data box, type 1, and then click OK.
- Exit Registry Editor.
- Restart the computer.
Registry Change for Outlook 2007
If nothing seems to be working and you use Outlook 2007 SP2, you can use a registry value to end TNEF encoding once and for all. This will affect your ability to use features that require TNEF encoding – Voting and Meeting Requests in native Outlook format.
- Close Outlook 2007
- Start Registry Editor (type regedit in the Start Search box or Start menu, Run command and press Enter)
- Locate the following registry key: HKEY_CURRENT_USERSoftwareMicrosoftOffice12.0OutlookPreferences
- Add a new DWORD named DisableTNEF.
- Double click on DisableTNEF and in the Value data box, type 1
Or
Hotfix for pre-Outlook 2007 SP2 to enable the registry fix